ده روش برای بهبود عملکرد لپتاپ گیم
نوشته شده توسط:دی جی مهرزاد استار میکس در | ۱۹ مهر ۱۳۹۶ - ۱۳:۳۶ | ۰ دیدگاه
عملکرد یک لپتاپ گیم مدل بالا هیچگاه به پای یک دسکتاپ گیم با همان قیمت نمیرسد. اما به این معنی نیست که نمیتوانید جدیدترین بازیها را انجام دهید. شما تنها باید عملکرد لپتاپ خود را به بهترین حد ممکن برسانید.
برای کامپیوترهای دسکتاپ شما میتوانید سختافزار را ارتقا دهید. کاربران لپتاپ میدانند که تنها میتوانند حافظه را ارتقا دهند (و شاید درایو سخت). پس چه کار کنیم که مطمئن شویم میتوانیم بازی مورد علاقهی خود را انجام دهیم؟
این ده روش (که بیشتر آنها برای ویندوز10 هستند) عملکرد لپتاپ شما را بهبود میبخشند.
1- لپتاپ خود را تمیز نگاه دارید
اول از همه چیز نوبت گردگیری است. اگر میخواهید عملکرد لپتاپ شما خوب باشد پیش از هرچیزی باید ظاهر آن را تمیز نگاه دارید. گرد و خاک دشمن عملکرد هستند. این ذرات کوچک جریان هوا را کاهش میدهند و باعث میشوند کامپیوتر داغ شود.
وقتی که کامپیوتر گرم میشود سرعت پردازنده، GPU و دیگر اجزا پایین میآید و نمیتوان با دستگاه بازی کرد.
برای حل این مشکل بهترین راه از بین بردن گردوخاک است. این کار ساده نیست. لپتاپ شما به احتمال زیاد مهروموم شده است و اگر نباشد باز کردن آن ضمانتش را از بین میبرد. برای پاک کردن لپتاپ روشهای زیادی وجود دارد، برای مثال از اسپریهای مخصوص پاک کننده و دستمال نرم استفاده کنید.
اگر زیاد از صفحه کلید خود استفاده میکنید نباید بگذارید که گردوخاک، غذا و یا چیزهای دیگر کلیدهای شما را چسبناک کنند. درضمن صفحه نمایش خود را نیز تمیز نگاه دارید.
2- درایورهای خود را بهروزرسانی کنید
زمانی بود که داشتن درایورهای لازم روی کامپیوتر ویندوز چیزی شبیه به جک بود. این کار مختص کاربران اپل مک بسیار حرفهای بود و همهی کامپیترها قابلیتهای لازم را نداشتند. هر دستگاهی که کار میکرد این درایورها را از قبل به صورت نصب شده روی خود داشت.

این روزها اوضاع تغییر کرده است. کامپیوترهایی که ویندوز، مک و یا لینوکس را اجرا میکنند تقریباً سختافزار و معماری مشابهی دارند. در نتیجه سیستم عامل شما هرچیزی که باشد باید درایورها را بهروز نگاه دارید. خوشبختانه این موضوع دیگر مشکلساز نیست. درعوض چیزی است که این روزها جای خود را در بین بهروزرسانیهای استاندارد سیستم عاملها باز کرده است.
درمورد درایورهای گرافیکی باید بیشتر کارها را به صورت دستی انجام دهید. از آنجایی که کارت گرافیکی اینتل برای بازیهای سنگین مناسب نیست، وقتی که درایورها توسط بهروزرسانی ویندوز بهروز میشوند کارت گرافیکی شخص ثالث شما این گزینه را به شما ارائه نمیدهد. در عوض شما باید مطمئن باشید که نرمافزار مدیریت شما (مثل Nvidia GeForce یا AMD Gaming Evolved) به صورت خودکار بهروزرسانی میشود.
3- آخرین مدل DirectX Version را نصب کنید
DirectX کلکسیونی از ابزارهای نرمافزاری است که گرافیک را در بازیهای کامپیوتری بهبود میبخشد. DirectX لازمهی بازی روی ویندوز (و حتی کنسولهای ایکس باکس است). نسخههای مختلفی از DirectX در طی سالها منتشر شده است. برای مثال آخرین نسخهی DirectX برای ویندوز XP نسخهی DirectX 9.0 است. اگر میخواهید عملکرد لپتاپ خود را ارتقا دهید نباید از این نسخه استفاده کنید.
نسخهی DirectX 12 آخرین نسخه است که در سال 2015 منتشر شد. شما باید این نسخه را روی کامپیوتر خود نصب کنید. معمولاً لازم نیست که DirectX را به صورت دستی نصب کنید، بلکه وقتی یک بازی نصب میکنید که به آن نیاز دارد به صورت خودکار نصب میشود. گاهی اوقات نصب DirectX در طی بهروزرسانی ویندوز صورت میگیرد.

برای این که بفهمید نسخهی کنونی DirectX شما چیست دکمههای WIN + R را فشار داده تا منوی Run باز شود. سپس dxdiag را وارد کنید. صبر کنید تا (DirectX Diagnostic Tool يا DXDiag) بارگذاری شود، سپس تب Render را باز کنید. در این قسمت اطلاعاتی را درمورد کارت گرافیکی خود میبینید. در پنجرهی Drivers به دنبال Direct3D DDI بگردید و آن را بیابید.
علاوه بر بهروزرسانی درایورها، درایورهای صوتی شما نیز باید برای بازی مناسب باشند. شما میتوانید درایورهای صوتی خود را در تب Sound در DXDiag بیابید. در این قسمت تاریخ نصب درایور و همچنین مشخصات آن نیز نوشته شده است.
DXDiag روش خوبی برای این است که ببینید سخت افزار مرتبط با بازی شما همهی درایورهای لازم را دارد یا خیر. اما اگر شک دارید ویندوز خود را بهروزرسانی کنید و یا درایورهای دستگاه را به صورت دستی نصب کنید.
4- GPU را اورکلاک کنید
شاید این کار برای کسانی که چیز زیادی درمورد کامپیوتر نمیدانند کمی خطرناک باشد اما اورکلاک کردن میتواند عملکرد کارت گرافیکی را بالا ببرد. ابزارهای زیادی برای GPUهای AMD و Nvidia وجود دارد در نتیجه زیاد نباید کار سختی باشد.

بزرگترین مشکل نیرو و گرماست. اورکلاک کردن برق زیادی مصرف میکند در نتیجه باید تنظیمات برق کامپیوتر خود را به درستی تنظیم کنید. اما اورکلاک کردن دمای GPU را نیز بالاتر میبرد. البته معمولاً سیستم خنک کنندهی دستگاه این مشکل را حمل میکند. فن و مجرای هوا باید به صورت مداوم تمیز شوند. اگر این کار را نکنید به محض این که کامپیوتر شما زیادی گرم شد به صورت خودکار خاموش میشود.
اگر به دنبال ابزار مناسب برای اورکلاک کردن GPU خود میگردید بهترین آنها MSI Afterburner است که برای کارت گرافیکی Nvidia و AMD مناسب است.
اورکلاک کردن عملکرد کامپیوتر شما را به طور چشمگیری بالا میبرد اما کاری است که باید با دقت انجام دهید.
5- نیروی کامپیوتر خود را تنظیم کنید
تمرکز ما روی ارتقای عملکرد است و دستگاههای محدودی میتوانند بدون مدیریت نیرو عملکردی فوقالعاده داشته باشد. درمورد لپتاپ، از آنجایی که این دستگاهها طوری طراحی شدهاند تا مدت طولانی دور از نیروی برق باشند، درنتیجه مدیریت نیرو بسیار مهم است.

ویندوز چند گزینه برای مدیریت نیرو پیش پای شما میگذارد، اما استفاده طولانی از لپتاپ باعث میشود که طول عمر باتری کاهش داشته باشد. اگر میخواهید مدت طولانی با لپتاپ خود بازی کنید باید آن را به برق متصل کنید.
برای تنظیم نیروی کامپیوتر خود به Settings > System > Power and sleep > Additional power settings رفته و گزینهی High performance را انتخاب کنید. به Change plan settings > Change advanced power settings بروید تا ببینید چه چیزهایی از قبل روی لپتا شده تنظیم شدهاند.
6- از حالت بازی یا Game Mode در لپتاپ استفاده کنید
این چیزی است که همه میتوانند از آن استفاده کنند. ویندوز10 یک اپلیکیشن ایکس باکس دارد ( اگر آن را حذف کردهاید میتوانید آن را دوباره از ویندوز استور دانلود کنید). این اپلیکیشن قابلیتهای زیادی دارد. در کنار ضبط صفحه و پخش آنلاین، اپلیکیشن ایکس باکس در تنظیمات خود یک حالت بازی دارد.
برای فعال کردن آن پس از باز کردن بازی مورد نظر خود کلیدهای WIN + G را فشار دهید. سپس روی Settings کلیک کنید. در تب General گزینهی Use Game Mode for this game را تیکدار کنید.

وقتی که آن را فعال کردید، حالت بازی ویندوز10 کاری میکند تا بازی با تنظیمات بهینه اجرا شود که باعث میشود بعضی از اپلکییشنهایی که در پیش زمینه کار میکنند بسته شوند.
7- اپلیکیشنهای پیشزمینه را ببندید
ما اینطور فرض میکنیم که بیشتر کاربران از ویندوز10 استفاده میکنند. اگر این کار را نمیکنید حالت بازی را ندارید. خوشبختانه میتوانید به صورت دستی بعضی از تغییرات را اعمال کنید. پیش از کلیک کردن روی گزینهی Play در Steam یا دوبار کلیک کردن روی آیکون بازی روی دسکتاپ خود همهی اپلیکیشنها را ببندید.

وقتی که این کار را کردید به System Tray نگاهی بیندازید. در این قسمت از نوار وظیفهی ویندوز لیست اپلیکیشنهایی را که در پیشزمینه اجرا میشوند را میبینید. روی هر آیکون کلیک راست کرده و آنها را ببندید. البته اپلیکیشنهای کارت گرافیک یا ابزار چت صوتی مثل Discord را نبندید.
8- گیمرهای آنلاین: سرعت اینترنت خود را چک کنید
عملکرد بازی روی لپتاپ بیشتر به سختافزار، درایورها و پیکربندی کامپیوتر شما بستگی دارد. اما اگر بازی آنلاین انجام میدهید یک فاکتور دیگر را نیز باید درنظر بگیرید: سرعت اینترنت.

اگر سرعت اینترنت شما پایین باشد بازی شما با تأخیر روبهرو میشود. این مشکل میتواند به خاطر اتصال اینترنت شما پیش بیاید، اما گاهی اوقات مشکل از سرعت اتصال پایین بین لپتاپ و روتر باشد. در بیشتر مواقع کارت شبکه وایرلس شما باید بهروزترین درایورها را داشته باشد. خوشبختانه با بهروزرسانیهای ویندوز و یا بهروزرسانیهای هر سیستم عامل دیگری که دارید این مشکل حل میشود.
اگر پس از اجرای بهروزرسانیها مشکل حل نشد از اتصال اترنت سیمی به روتر خود استفاده کنید.
9- بهروزرسانیهای خودکار را مدیریت کنید
بهروزرسانیهای خودکار بسیار آزاردهنده هستند. برای مثال Windows Update به صورت خودکار بهروزرسانیها را پیش از آن که به شما خبر دهد که باید آنها را نصب کنید دانلود میکند. بهروزرسانیهای دانلود شده میتوانند عملکرد را پایین بیاورند.
متأسفانه شما نمیتوانید بهروزرسانیهای ویندوز را غیرفعال کنید. اما چند راه پیش پای شماست:
• کامپیوتر خود را آفلاین کنید.
• بهروزرسانیها را خودتان نصب کنید.
تقریباً میتوان گفت که نمیتوانید اتصال اینترنت را به طور کامل قطع کنید. درنتیجه بهترین روش، نصب بهروزرسانیها در اولین فرصت است.
با این حال این فقط سیستم عامل نیست که بهروزرسانیها را اعمال میکند، بلکه سیستمهایی مثل Steam نیز این کار را میکنند. برای مثال ممکن است درحالی که شما درحال انجام یک بازی هستید یک بازی دیگر در پیشزمینه دانلودها را انجام دهد. برای جلوگیری از این اتفاق Steam را باز کنید و به Steam > Settings بروید. در تب Downloads تیک گزینهی Allow downloads during gameplay را بردارید. روی OK کلیک کنید تا تغییرات اعمال شود.
شما همچنین میتوانید برای هربازی قوانین بهروزرسانی را تنظیم کنید. روی بازی در منو Steam کلیک راست کنید، Properties > Updates را انتخاب کنید و گزینههای Automatic updates و Background downloads را آنطور که میخواهید تنظیم کنید.

10- تنظیمات Texture و Shader را مدیریت کنید.
در نهایت باید به تنظیمات کارت گرافیکی خود نگاهی بیندازید. در این قسمت میتوانید تنظیمات مربوط به texture و shader را بیابید که ظاهر بازی شما را تنظیم میکند. حافظه شما در GPU لپتاپ گزینههای پیش روی شما را محدود میکند، به همین دلیل بهتر است پیکربندی را انتخاب کنید که به جای ظاهر، عملکرد بهتری را به شما ارائه میدهد. به بیان دیگر رزلوشن بالا RAM شما را مصرف کرده و روی حد فریم شما تأثیر میگذرد.

درضمن شما میتوانید رزلوشن هر بازی را جداگانه تنظیم کنید.
عملکرد لپتاپ بازی شما به راحتی ارتقا پیدا کرد
چه کسی فکر میکرد با این کارها بتواند عملکرد کامپیوتر لپتاپ را تا این حد بهبود بخشید؟ در حالی که بیشتر این تنظیمات روی لپتاپ ویندوز10 اجرا میشود بعضی از آنها را روی کامپیوترهای مک و لینوکس نیز میتوانید اجرا کنید. برای کامپیوترهای دسکتاپ ارتقای سخت افزار تأثیر زیادی روی عملکرد بازی دارد اما به عنوان کاربر لپتاپ گزینههای پیش روی شما محدود هستند. شما نمیتوانید کارت گرافیک و یا پردازندهی خود را در بیشتر لپتاپها ارتقا دهید. به همین دلیل این ده روش به شما در افزایش عملکرد لپتاپ خود کمک خواهد کرد.











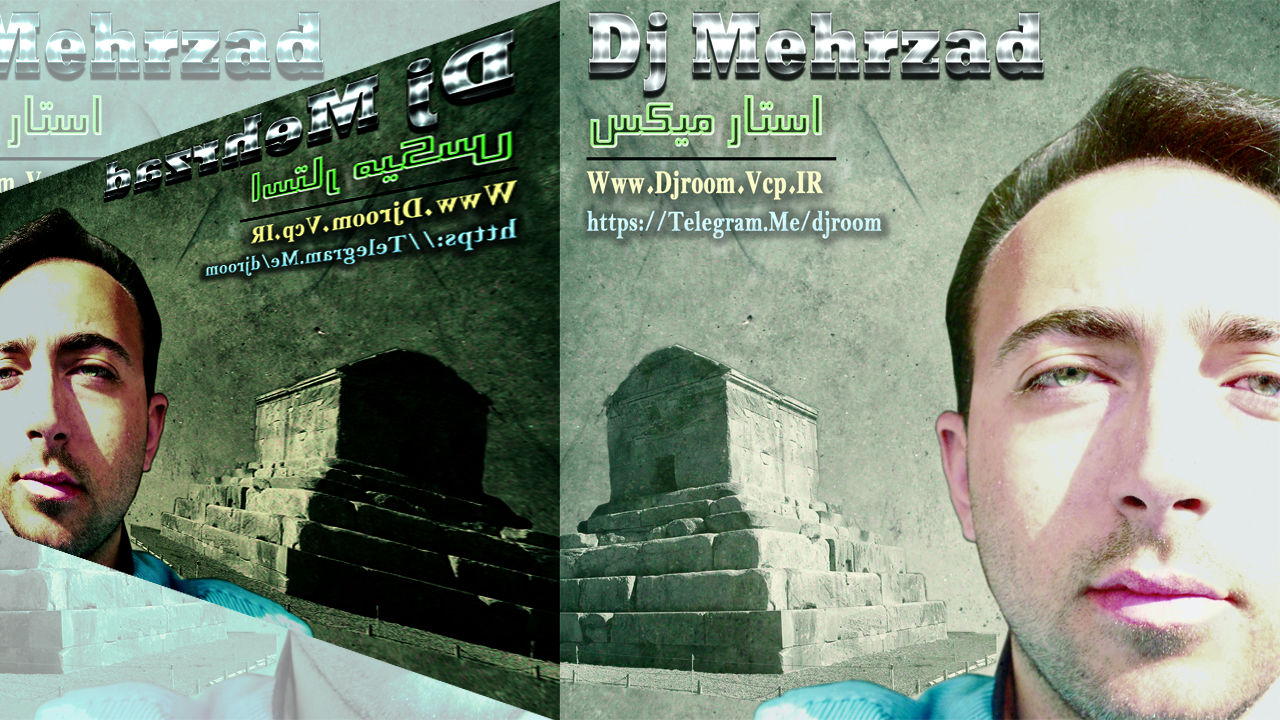



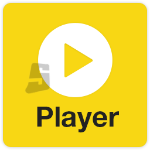


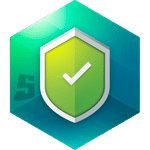
نظرات
ارسال نظر