جامع ترین راهنمای استفاده از Gmail!
نوشته شده توسط:دی جی مهرزاد استار میکس در | ۱۳ آذر ۱۳۹۵ - ۲۲:۳۶ | ۲ دیدگاه
جیمیل بیش از یک میلیارد کاربر فعال ماهانه دارد و یکی از محبوب ترین کلاینت های ایمیل موجود در جهان محسوب می شود. این سرویس در سال 2004 متولد شد و از آن موقع تا به حال به منظور ارائه یک سرویس دهی بهتر به ویژگی های زیادی مجهز شده است. اگر که به تازگی وارد دنیای اندروید شده اید و یا می خواهید به بهترین نحو از خدمات جیمیل بهره ببرید، این مطلب را بخوانید.
جیمیل بخشی از سرویس های گوگل موبایل (Google Mobile Services) محسوب می شود. این سرویس ها در واقع مجموعه ای از نرم افزارها و APIها هستند که بر روی هر گوشی اندرویدی که توسط گوگل تایید شده، به صورت پیش فرض نصب شده اند. اگر که از یک گوشی اندروید استفاده می کنید که به طور پیش فرض پلی استور را بر روی خود دارد، نرم افزارهای کروم، یوتیوب، مپس، فوتوز، هنگ آوت، پلی موزیک و موویز را نیز بر روی گوشی خود دارید. در این نوشتار به ارائه یک راهنمایی جامع برای استفاده از سرویس جیمیل پرداخته شده است.
نکته: قبل از شروع باید یک فرآیند تصدیق سازی دو عاملی را برای اکانت گوگل خود فعال کنید. امروزه نفوذهای غیر قانونی به اکانت دیگران به یک امر بدیهی در دنیای مجازی تبدیل شده از این رو گوگل سعی کرده است که با اعمال یک لایه امنیتی دیگر بر روی اکانت کاربرانش دنیای اطلاعاتی ایمنی را برای آن ها به ارمغان آورد.
- چگونه با استفاده از جیمیل ایمیل بفرستیم؟

1- نرم افزار Gmail را از صفحه خانه و یا کشوی نرم افزاری خود اجرا کنید.
2- گزینهfloating action button را انتخاب نمایید؛ این گزینه به شکل یک دکمه دایره ای شکل است که عکس یک قلم را بر روی خود دارد. floating action button امکان نوشتن یک ایمیل جدید را برای کاربر فراهم می سازد.
3- در فیلد To آدرس ایمیل گیرنده را وارد کنید.
4- روی فلش رو به پایین کلیک نمایید تا آپشن های Cc و Bcc هم ظاهر شوند.
5- موضوع و متن پیام خود را وارد کنید.
6- روی کلید پیکان شکل کلیک کنید تا ایمیل شما ارسال گردد.
- چگونه ایمیل ها را فرمت بندی و در جیمیل از ایموجی ها استفاده کنیم؟

گوگل این ماه ابزارهای فرمت بندی زیادی را در جیمیل در اختیار کاربران سیستم عامل اندروید قرار داد. این ابزارها کاربران را قادر می سازد تا نشانه های مختلفی را به متن خود اضافه کنند و علاوه بر این در هنگام ارسال پیام از ایموجی های مختلفی نیز استفاده نمایند. برای استفاده از این ابزارها باید به روش زیر عمل کنید:
1- با دو بار کلیک کردن سریع بر روی متن مورد نظر خود، آن را انتخاب کنید.
2- از منو گزینهFormat را انتخاب نمایید.
3- حال می توانید متن خود را به صورت برجسته و ایرانیک بنویسید و یا زیر آن خط بکشید. شما همچنین می توانید رنگ و پیش زمینه متن خود را نیز تغییر دهید.
4- برای اضافه کردن ایموجی ها باید روی کلید ایموجی ها کلیک کنید و سپس با انتخاب ایموجی مورد نظرتان آن را به متن اضافه نمایید.
- چگونه با جیمیل فایل های مختلف را ارسال نماییم؟

شما می توانید با استفاده از جیمیل فایل های مختلفی را از حافظه داخلی دستگاه خود و یا سرویس های ذخیره سازی مختلف برای مخاطبانتان ارسال کنید. حجم کلی فایل هایی که از حافظه محلی دستگاه کاربر قابل ارسال می باشد به 25 مگابایت محدود شده است. برای ارسال فایل هایی که حجم آن ها از این مقدار بیشتر است ابتدا باید آن فایل ها را در درایو (Drive) آپلود کنید و سپس آن ها را ارسال نمایید. درایو می تواند امکان ارسال 10 گیگابایت حجم را برای کاربر فراهم سازد. برای الصاق یک فایل باید مراحل زیر را طی کنید.
1- روی کلید floating action button کلیک کنید تا صفحه نگارش و ارسال یک ایمیل جدید باز شود.
2- کلید attach (با شکل گیره کاغذی) را لمس کنید تا فایل مورد نظرتان را انتخاب نمایید.
3- برای انتخاب فایل از حافظه محلی گزینه Attach file و برای انتخاب فایل از درایو گزینه Insert from Drive را انتخاب نمایید.
4- استفاده از آپشن Attach file یک مسیر مستقیم را در اختیار شما قرار می دهد تا بتوانید با استفاده از یک منو فایل خود را پیدا و انتخاب نمایید.
5- گزینه Insert from Drive نیز یک مسیر مشابه به مسیر ارائه شده توسط آپشن Attach file را در اختیار شما قرار می دهد.
6- زمانی که فایل خود را انتخاب کردید می توانید پیش نمایش آن را در انتهای پیام خود ببینید.
- چگونه در جیمیل یک اکانت ثانویه گوگل اضافه کنیم؟

1- روی منو همبرگری که در گوشه فوقانی سمت چپ قرار گرفته است، کلیک کنید.
2- روی فلش قرار گرفته در کنار نام اکانت کلیک کنید.
3- روی گزینه Add account کلیک نمایید.
4- سرویسGoogle را از لیست نمایان شده در صفحه set up email انتخاب کنید.
5- آدرس ایمیل اکانت و رمز خود را وارد نمایید.
6- اگر که می خواهید یک اکانت جدید بسازید، گزینه Or create a new account را انتخاب نمایید.
شما همچنین می توانید از بخش تنظیمات گوشی خود نیز اکانت ثانویه گوگل را اضافه کنید.
- چگونه یک اکانت یاهو میل و یا آوت لوک به جیمیل اضافه کنیم؟

جیمیل همچنین امکان اضافه سازی اکانت های ایمیل سرویس های ارائه شده توسط شرکت های واسط را نیز در اختیار کاربرانش می گذارد. برای استفاده از این ویژگی باید:
1- روی منو همبرگری که در گوشه فوقانی سمت چپ قرار گرفته است، کلیک کنید.
2- روی فلش قرار گرفته در کنار نام اکانت کلیک کنید.
3- روی گزینه Add account کلیک نمایید.
4- از لیست ارائه شده سرویس مورد نظر خود را انتخاب نمایید.
5- آدرس ایمیل و رمز خود را وارد نمایید.
- چگونه در جیمیل صندوق های ورودی پیام را ادغام کنیم؟

اگر که در یک سرویس بیش از یک اکانت ایمیل دارید، می توانید با ادغام کردن صندوق های ورودی خود در یک نگاه به همه ایمیل ها دسترسی داشته باشید. برای استفاده کردن از این ویژگی باید:
1- روی منو همبرگری که در گوشه فوقانی سمت چپ قرار گرفته است، کلیک کنید.
2- گزینه All inboxes را انتخاب نمایید.
3- پس از انجام دو مرحله فوق همه ایمیل های شما بر اساس یک ترتیب زمانی در قسمت All inboxes نمایش داده می شود.
- چگونه تنظیمات پیش نمایش را در جیمیل تغییر دهیم؟

شما می توانید تصاویر فرد ارسال کننده پیام را غیر فعال کنید تا بتوانید مقدار متن بیشتری را در قسمت پیش نمایشایمیل خود ببینید و یا در صورتی که از یک گوشی مجهز به یک نمایش کوچک استفاده می کنید، دید بیشتری بر روی مطالب خود داشته باشید. برای استفاده از این ویژگی باید مراحل زیر را طی کنید.
1- روی منو همبرگری که در گوشه فوقانی سمت چپ قرار گرفته است، کلیک کنید.
2- وارد قسمت تنظیمات شوید.
3- گزینه General settings را انتخاب نمایید.
4- گزینه Sender image را غیر فعال نمایید.
5- هم اکنون می توانید متن پیش نمایش بیشتری را در صندوق ورودی خود مشاهده کنید.
- چگونه در جیمیل پیام های خود را امضاء کنیم؟

1- روی منو همبرگری که در گوشه فوقانی سمت چپ قرار گرفته است، کلیک کنید.
2- وارد قسمت تنظیمات شوید.
3- اکانتی را که می خواهید به آن امضاء اضافه کنید، انتخاب نمایید.
4- فیلد Signature را لمس کنید.
5- متن مورد نظری را که می خواهید به عنوان امضاء نمایش داده شود، تایپ کنید.
6- حال متنی که به عنوان متن امضاء تایپ کرده اید، به قسمت پایین همه ایمیل هایی که از اکانت انتخاب شده ارسال می کنید، اضافه می شود.
- چگونه پیام های صندوق ورودی را در جیمیل اولویت بندی کنیم؟

1- روی منو همبرگری که در گوشه فوقانی سمت چپ قرار گرفته است، کلیک کنید.
2- گزینه Priority Inbox را انتخاب کنید.
3- حال ایمیل هایی که مستقیما شما را مخاطب قرار داده اند به عنوان پیام های اصلی نمایش داده می شوند.
شما همچنین می توانید ایمیل های خود را به طور دستی علامت گذاری کنید تا جیمیل بفهمد که ایمیل های انتخابی برای شما ارزشمند هستند. از این طریق ایمیل های دریافتی مشابه نیز به قسمت Priority Inbox منتقل می شوند. برای استفاده از این ویژگی باید:

1- یک پیام را برای مدت چند ثانیه لمس کنید و یا تصویر فرستنده را انتخاب کنید تا منو اقدامات نمایش داده شود.
2- سه نقطه ای که در گوشه فوقانی قرار گرفته اند را لمس کنید تا آپشن های منو ظاهر شوند.
3- گزینه Mark as important را انتخاب نماید؛ این گزینه اولویت نمایش دادن ایمیل ها را تغییر می دهد.
- چگونه ایمیل ها را در جیمیل بیصدا کنیم؟

شما می توانید صدای دریافت پیام را نیز در جیمیل غیر فعال کنید. با انجام این کار جیمیل پیام ها را به یک آرشیو منتقل می کند و از این طریق دیگر شما نسبت به دریافت پیام های جدید یک مکالمه مطلع نمی شوید. پیام هایی که این گونه تنظیم می شوند نیز جز پیام های خوانده نشده نمایش داده می شوند. برای بیصدا سازی پیام ها باید:
1- یک پیام را برای مدت چند ثانیه لمس کنید و یا تصویر فرستنده را انتخاب کنید تا منو اقدامات نمایش داده شود.
2- سه نقطه ای که در گوشه فوقانی قرار گرفته اند را لمس کنید تا آپشن های منو ظاهر شوند.
3- گزینه Mute را انتخاب نمایید.
- چگونه در جیمیل ایمیل ها را حذف و یا بایگانی کنیم؟

1- یک پیام را برای مدت چند ثانیه لمس کنید و یا تصویر فرستنده را انتخاب کنید تا منو اقدامات نمایش داده شود.
2- آیکون بایگانی سازی ( آیکون دارای عکس یک جعبه و فلش ) را انتخاب کنید تا ایمیل انتخاب شده ذخیره شود.
3- آیکون سطل آشغال را انتخاب نمایید تا پیام حذف گردد.
شما همچنین می توانید چند پیام را به طور همزمان بایگانی و یا حذف کنید. برای انجام این کار باید قبل از انتخاب یک پیام تصاویر فرستنده های پیام را انتخاب کنید تا پیام های بعدی برای حذف شدن و یا بایگانی شدن انتخاب شوند. این امکان نیز وجود دارد که با حرکت دادن پیام ها به سمت چپ و یا راست آن ها را حذف و یا بایگانی کنید. برای استفاده از روش حرکتی باید:

1- روی منو همبرگری که در گوشه فوقانی سمت چپ قرار گرفته است، کلیک کنید.
2- گزینه Settings را انتخاب کنید.
3- آپشن General settings را انتخاب نمایید.
4- گزینه Gmail default action را لمس کنید.
5- گزینه Archive و یا Delete را انتخاب نمایید.
- چگونه در جیمیل ایمیل های حذف شده را بازیابی کنیم؟

1- روی منو همبرگری که در گوشه فوقانی سمت چپ قرار گرفته است، کلیک کنید.
2- گزینه Trash را انتخاب کنید.
3- با لمس کردن یک ایمیل به مدت طولانی آن را انتخاب نمایید.
4- سه نقطه ای را که در گوشه فوقانی قرار گرفته اند لمس کنید تا آپشن های منو ظاهر شوند.
5- گزینه Move to را انتخاب نمایید.
6- گزینهInbox را انتخاب کنید تا ایمیل های پاک شده به صندوق ورودی باز گردانده شوند.











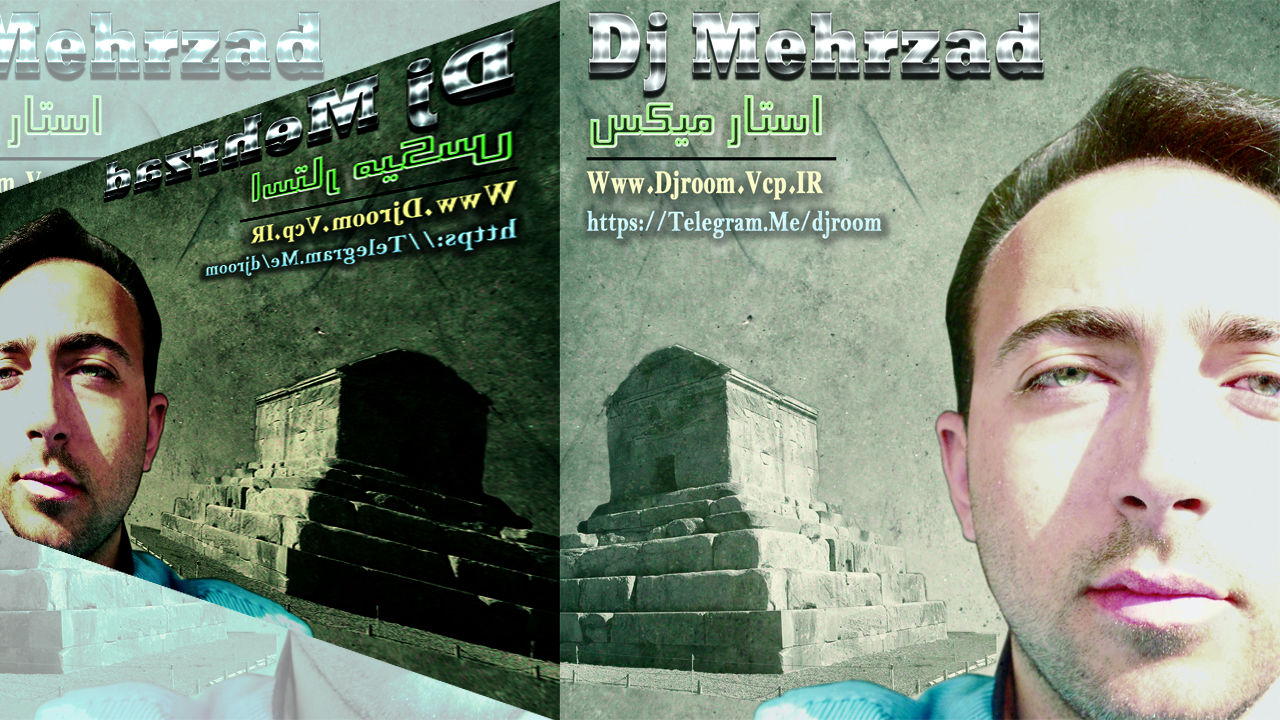



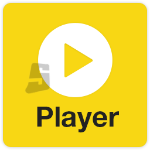


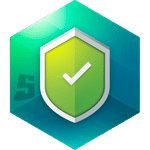
نظرات
ارسال نظر