تا عرضه نسخه نهایی ویندوز 10 زمان زیادی باقینمانده
نوشته شده توسط:دی جی مهرزاد استار میکس در | ۱۵ تیر ۱۳۹۴ - ۱۹:۰۴ | ۲ دیدگاهتا عرضه نسخه نهایی ویندوز 10 زمان زیادی باقینمانده و بسیاری از کاربران میتوانند این نسخه از ویندوز را روی رایانههای خود نصب کنند. برخی کاربران نیز اکنون با استفاده از نسخههای پیشنمایش فنی ارائه شده در پروژه ویندوز اینسایدر از این نسخه استفاده میکنند و امکانات جدید آن را تجربه کردهاند، اما هستند کاربرانی که به دلایل مختلف همچون اعتماد نداشتن به نسخه پیشنمایش یا پشتیبانی نکردن قطعات سختافزاری دستگاه خود از حداقل نیازمندیهای این نسخه، هنوز امکانات جدید آن را تجربه نکردهاند.
اگر شما هم جزو همین کاربران هستید و دوست دارید بدون کوچکترین دردسری امکانات جدید دهمین ویندوز را به ویندوزهای 7، 8 و 8.1 اضافه کنید، ابزار رایگان و قدرتمند Windows 10 UX Pack برای افزودن امکانات ویندوز 10 در نسخههای پیشین ویندوز یعنی 7، 8 و 8.1 طراحی شده است. این ابزار امکاناتی مانند نوار ..............ادامه مطلب
تا عرضه نسخه نهایی ویندوز 10 زمان زیادی باقینمانده و بسیاری از کاربران میتوانند این نسخه از ویندوز را روی رایانههای خود نصب کنند. برخی کاربران نیز اکنون با استفاده از نسخههای پیشنمایش فنی ارائه شده در پروژه ویندوز اینسایدر از این نسخه استفاده میکنند و امکانات جدید آن را تجربه کردهاند، اما هستند کاربرانی که به دلایل مختلف همچون اعتماد نداشتن به نسخه پیشنمایش یا پشتیبانی نکردن قطعات سختافزاری دستگاه خود از حداقل نیازمندیهای این نسخه، هنوز امکانات جدید آن را تجربه نکردهاند.
اگر شما هم جزو همین کاربران هستید و دوست دارید بدون کوچکترین دردسری امکانات جدید دهمین ویندوز را به ویندوزهای 7، 8 و 8.1 اضافه کنید، ابزار رایگان و قدرتمند Windows 10 UX Pack برای افزودن امکانات ویندوز 10 در نسخههای پیشین ویندوز یعنی 7، 8 و 8.1 طراحی شده است. این ابزار امکاناتی مانند نوار جستجوی کورتانا، منوی استارت قابل شخصیسازی، دسکتاپهای مجازی، نوار Charm و آیکونهای جدید را به ویندوز شما اضافه میکند.
محکمکاری
مجموعه Windows 10 UX Pack فایلهای ویندوزی شما را دستکاری نکرده و مشکلی در روند بوت یا عملکرد سیستمعامل به وجود نمیآورد، اما همواره برای پیشگیری از بروز مشکلات توصیه میکنیم پیش از استفاده از نرمافزار، روی منوی استارت کلیک کرده و عبارت Restore Point را در کادر جستجو وارد کنید.
در ادامه با کلیک روی Create a restore point و انتخاب گزینه Create، یک نسخه پشتیبان از وضعیت فعلی سیستمعامل ایجاد میشود.
قدم اول
دانلود و نصب: با مراجعه به لینک زیر، حدود 60 ثانیه منتظر بمانید تا ثانیهشمار موجود در صفحه به صفر رسیده و لینک دانلود برای شما نمایش داده شود. سپس با کلیک روی لینک موردنظر، فایل نصبی برنامه را دانلود کرده و پس از اتمام عملیات دانلود، محتوای آن را از حالت فشرده خارج کنید.
اکنون روی فایل اجرایی برنامه، کلیک راست کرده و ضمن انتخاب گزینه Run as Administrator، گزینه Install را برای نصب ابزارهای لازم با تنظیمات پیشفرض کلیک کنید.
قدم دوم
نوار وظیفه و منوی استارت: اولین تغییرات قابل مشاهده پس از نصب نرمافزار در نوار وظیفه و منوی استارت به چشم میخورد. اکنون نواروظیفه ویندوز (Taskbar) تغییر رنگ داده و کادر جستجو نیز در سمت چپ آن اضافه شده است. این نوار وظیفه دقیقا مشابه نواروظیفه ویندوز 10 است، اما تفاوت آن در کادر جستجوی به نمایش درآمده، است. در ویندوز 10 شما میتوانید در فایلهای ذخیره شده در رایانه، اجرای برنامهها و وب جستجو کنید، اما کادر جستجوی ایجاد شده از طریق این نرمافزار، قابلیت جستجو در وب را در اختیار شما قرار میدهد و به نوعی همان نوار آدرس پنجره اکسپلورر بوده که به نوار وظیفه ویندوز منتقل شده است.
برای جستجوی عبارات موردنظر خود در جستجوگر اینترنتی یا ورود به هریک از سایتهای دلخواه خود کافی است عبارت موردنظر را در کادر جستجو وارد کنید. همچنین برای جستجو در فایلهای ذخیره شده در رایانه میتوانید عبارت search:pc را وارد کرده و پس از فشردن کلید اینتر، در پنجره بهنمایش درآمده عبارت مورد نظر را جستجو کنید.
همانطور که گفتیم، منوی استارت نیز بسرعت دستخوش تغییرات میشود. چنانچه روی این منو کلیک کنید، مجموعهای از کاشیها را در آن میبینید. در ستون سمت چپ، آیکونهایی برای دسترسی سریع به بخشهای ضروری و پرکاربرد سیستمعامل طراحی شده است و در کادر سمت راست (بخش میانی) کاشیهای برخی نرمافزارها به چشم میخورد. شما میتوانید با کلیک راست روی هریک از کاشیهای موجود یا کاشیهای دارای آیکون «+» نسبت به اعمال تغییرات و افزودن میانبر جدید به کاشیها اقدام کنید.
همچنین با کلیک روی کادر جستجوی موجود در منوی استارت، فهرست برنامهها در سمت راست برای شما بهنمایش درآمده که مانند منوی کلاسیک همیشگی ویندوز میتوانید برنامهها را از این منو نیز اجرا کنید.
قدم سوم
دسکتاپهای مجازی: از دیگر امکانات موجود در ویندوز 10، دسکتاپهای مجازی است که در اختیار کاربران قرار میگیرد. شما میتوانید در هریک از این دسکتاپها برنامههای موردنظر خود را اجرا کنید و به این ترتیب با تفکیک برنامهها در دسکتاپهای مجزا، نظم و نظام خاصی در رایانه حاکم میشود.
استفاده از این قابلیت نیز بسیار ساده است. ابتدا روی علامت پیکان کوچکی که در کنار ساعت ویندوز (روی نوار Taskbar) بهنمایش درآمده کلیک کرده و در ادامه روی آیکونی که به شکل چهار مربع کوچک است، کلیک کنید.
اکنون پنجرهای که به چهار بخش تقسیم شده برای شما بهنمایش درمیآید و میتوانید با کلیک روی هریک از بخشهای موردنظر، دسکتاپهای مجازی فعال کنید.
پس از فعالسازی هریک از دسکتاپهای مجازی نیز با فشردن کلیدهای Alt و یکی از اعداد 1 تا 4، میتوانید میان دسکتاپهای مجازی حرکت کنید.
قدم چهارم
تنظیمات مجدد و تغییر پیشفرضها: نوار Charm، فعالسازی صفحه شروع در محیط کاربری مترو و بسیاری از گزینههای دیگر از مواردی است که در این ابزار میتوانید آنها را فعالسازی کنید. برخی از این موارد باتوجه به سیستمعامل مورد استفاده شما به طور پیشفرض فعال میشود و برخی دیگر نیز نیازمند انتخاب و فعالسازی از سوی شماست. شما میتوانید با اجرای مجدد فایل نصبی دانلود شده در مرحله یک، هرکدام از گزینههای موردنظر را فعال یا غیرفعال کرده و در پایان گزینه Configure را برای اعمال تغییرات کلیک کنید.
بازگشت به حالت اولیه
همانطور که گفتیم این نرمافزار برای ایجاد تغییرات ظاهری در سیستمعامل، فایلهای سیستمی شما را تغییر نمیدهد. با توجه به این عملکرد نیز شما میتوانید براحتی و در هر زمان که تمایل داشتید عملیات حذف و بازگشت به حالت اولیه را اجرا کنید.
برای حذف نرمافزار کافی است فایل نصبی آن را دوباره اجرا کرده و روی گزینه Uninstall کلیک کنید.
نکته: در صورت بروز هرگونه مشکل در عملیات حذف، میتوانید از ابزاری که به همین منظور و برای حذف در شرایط ضروری طراحی شده است کمک بگیرید.











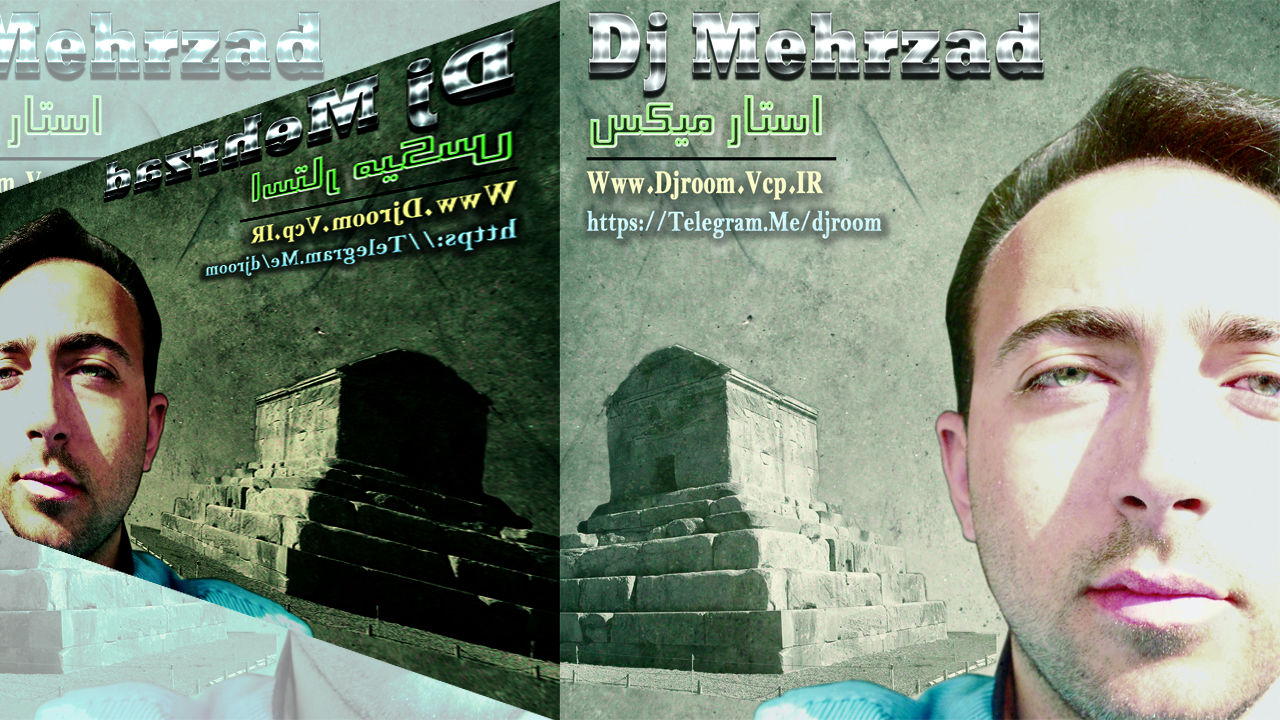



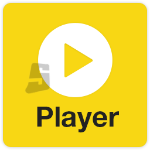


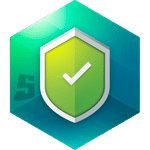
نظرات
ارسال نظر