چگونه ویرایشگر مایکروسافت Word را وادار به خواندن متن سند با صدای بلند کنیم؟
نوشته شده توسط:دی جی مهرزاد استار میکس در | ۲۵ آبان ۱۳۹۶ - ۱۲:۲۶ | ۰ دیدگاه
از ابتدای ورود به عصر رایانههای شخصی و سیستمهای دیجیتال، بشر همواره از وجود قابلیتی جهت وادار نمودن کامپیوتر جهت صحبت با آنها لذت برده و تمهیدات بسیار فراوانی را نیز در این راستا به کار بسته است. حال امروزه به لطف پیشرفت علم و فناوری، امکان فوق مستقیماً در قالب سیستمعامل ویندوز گنجانده و بهراحتی تحت اختیار مصرفکنندگان قرار گرفته است.
استفاده از قابلیت تبدیل گفتار به متن یا بهعبارتیدیگر Text to Speech در زمینه صرفهجویی در وقت و زمان میتواند تأثیرات بسیاری را به خود اختصاص میدهد. بهعنوان مثال شخصی ممکن است از این قابلیت در جهت خواندن متن یک کتاب بهره جسته و یا فرد دیگری با تلفظ صحیح یک کلمه انگلیسی بدون نیاز به مراجعه به دیکشنریهای صوتی مختلف مانند مترجم گوگل و ... مستقیماً از طریق نرمافزار مورد استفاده آشنایی پیدا نماید. بسیاری از رایانههای شخصی امروزه از دو قالب صوتی مؤنث و مذکر جهت تدارک عملکرد مکانیسم تبدیل گفتار به متن و خوانش مطالب بهره میبرند. علاوه بر آن امکان بهکارگیری صداهای مختلف و لهجههای گوناگون در هنگام قرائت متون به زبانهای متفاوت نیز بهطور کلی امکانپذیر میباشد.
ازآنجاییکه صحبت نمودن رایانه شخصی با کاربر و استفاده از قابلیت تبدیل گفتار به متن در زمینه مرتفع سازی طیف گستردهای از انواع مشکلات نظیر آشنایی با تلفظ صحیح کلمات، خوانش کتب و اسناد، مطالعه امتحانات و یا حتی علاقه وافر نسبت به گوش فرا دادن به جای خواندن و ... میتواند مفید واقع گردد، لذا بر همین اساس تصمیم بر آن شد تا در این مقاله آموزشی کوتاه طریقه چگونگی وادار نمودن نرمافزار ویرایشگر ورد جهت قرائت متون انتخابی را با یکدیگر بیاموزیم. پیش از پرداختن به مبحث آموزش ذکر این نکته ضروری است که متأسفانه ویرایشگر نامبرده در حال حاضر از قالب زبان فارسی پشتیبانی نکرده و استفاده از آن جهت خوانش مطالب فارسی امکانپذیر نمیباشد، اما عملکرد آن در زبان انگلیسی به زیبایی هر چه تمامتر صورت میپذیرد.
خوانش متون موجود در اسناد ویرایشگر ورد مستقیماً توسط ابزار راوی یا بهعبارتیدیگر "Narrator" سیستمعامل صورت میپذیرد، اما عملکرد آن در صورت فراخوانی از قالب نرمافزاری بهخصوص با تمرکز بیشتری همراه گشته و دیگر تمامی کلمات و اقدامات کاربر مانند کلیک کردن و ... را نیز با صدای بلند قرائت نمینماید.
عملکرد ابزار تبدیل گفتار به متن ویرایشگر ورد توسط فرامین Play Back صورت میپذیرد، اما ازآنجاییکه برخی از دستورات نرمافزار نامبرده از جمله این مهم در بطن برنامه گنجانده شده است، لذا افزودن آن به قالب نوار ابزار دسترسی سریع (Quick Access Toolbar) در زمینه سهولت در استفاده از آن بسیار مفید واقع میگردد.
بر همین اساس ابتدا سندی را با استفاده از نرمافزار ویرایشگر ورد گشوده و سپس بر روی علامت فلش موجود در مجاورت نوار ابزار کلیک کنید.
گزینه More Commands را از طریق منوی میانبر به نمایش در آمده انتخاب نمایید.
حال در پنجره تنظیمات ویرایشگر نرمافزار ورد، ابتدا از طریق پنل موجود در سمت چپ صفحه به سربرگ Quick access toolbar مراجعه کرده و سپس منوی کشویی Choose command from را به گزینه All Commands تغییر دهید.
اکنون از طریق کادر موجود در زیرمجموعه منوی کشویی اشاره شده ابزار Speak را یافته و پس از انتخاب آن بر روی کلید Add کلیک کنید؛ مشاهده مینمایید که فرمان به کادر سمت راست منتقل میگردد که خود نمایانگر افزوده شدن آن به قالب نوار ابزار دسترسی است.
حال پنجره تنظیمات ویرایشگر را بهمنظور ذخیرهسازی تغییرات انجام پذیرفته با فشردن دکمه OK ببندید.

همانطور که مشاهده مینمایید مبدل گفتار به متن برنامه با عنایت به شخصیسازی پیشتر انجام پذیرفته به نوار ابزار دسترسی سریع در گوشه سمت چپ بالای پنجره اصلی ویرایشگر اضافه گشته است. اکنون کافی است تا بهمنظور قرائت متنی، کلمه، پاراگراف و یا محتویات کل سند را با فشردن دکمههای ترکیبی Ctrl + A گزینش و سپس بر روی آیکون ابزار کلیک نمایید تا عملیات خوانش بلافاصله شروع شود. همانطور که پیشتر نیز گفته شد مبدل در حال حاضر از زبان فارسی پشتیبانی نمینماید، لذا آیکون آن در صورت انتخاب متون فارسی به حالت غیرفعال تغییر وضعیت میدهد، اما استفاده از آن با زبان انگلیسی کاملاً میسر است.

درصورتیکه سرعت خوانش متن و یا دیگر مشخصههای فرد قرائت کننده مانند میزان بلندی و یا تن صدای وی برای شما ناخوشایند است، استفاده از بخش تنظیمات ابزار Narrator جهت تغییر آنها به مقادیر دلخواه امکانپذیر میباشد. برای این منظور ابتدا منوی استارت را گشوده و سپس در کادر جستجو محتوا عبارت Narrator را تایپ نمایید.
ابزار مبدل گفتار به متن به محض اجرای آن بهوسیله تایپ عبارت فوق شروع به خوانش تمامی کلمات و اقدامات کاربر مینماید. اکنون کافی است تا از طریق پنجره اصلی نرمافزار ابتدا به تنظیمات Voice مراجعه کرده و سپس مقادیر مربوط به مشخصههای پیشتر اشاره شده را با استفاده از دستگیرههای Speed of the voice ،pitch of the voice و Pitch of the voice تنظیم سازید. علاوه بر آن تغییر صدای فرد قرائت کننده از حالت مذکر به مؤنث و بالعکس در پنجره فعلی و از طریق منوی کشویی Select a different voice for Narrator نیز امکانپذیر میباشد.

در نهایت پس از اعمال تنظیمات کافی است تا ابزار Narrator را بسته و سپس متن سند مورد نظر خود را همانند دستورالعمل پیشین و استفاده از مبدل داخلی ویرایشگر ورد مجدداً قرائت نمایید. ذکر این نکته نیز ضروری است که تغییر دیگر تنظیمات برنامه نامبرده با مراجعه دوباره به آن نیز امکانپذیر میباشد











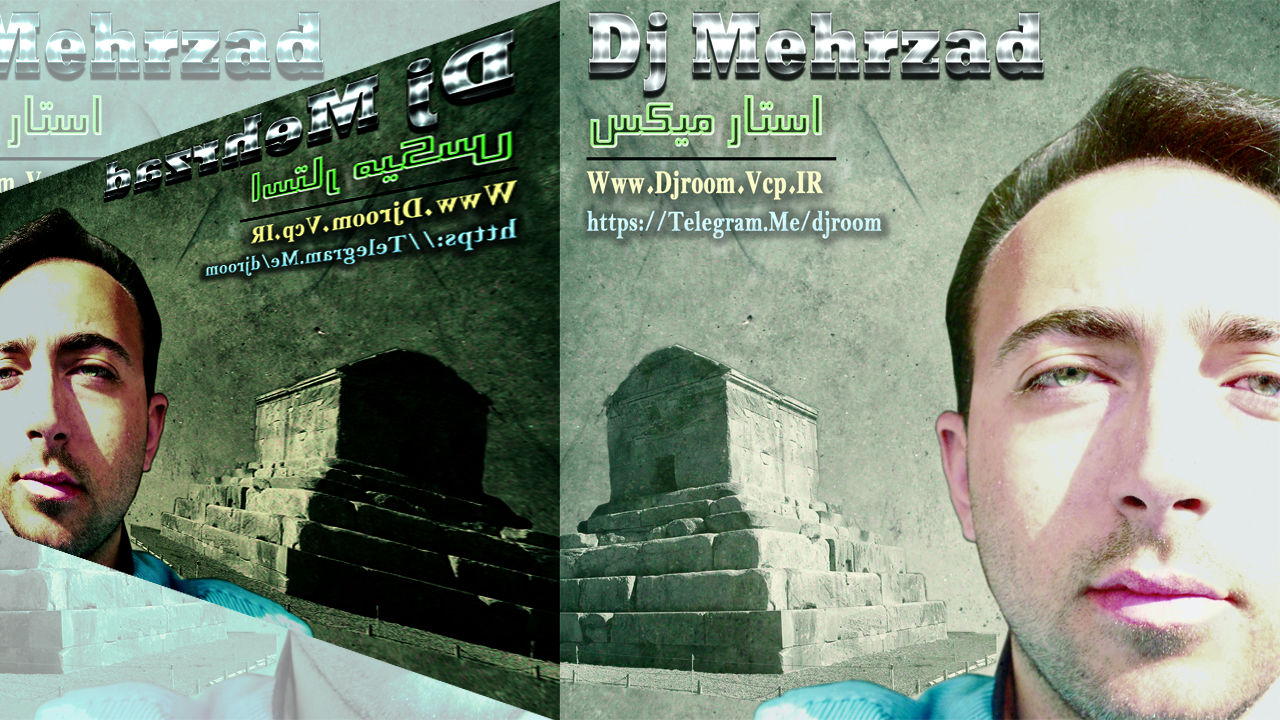



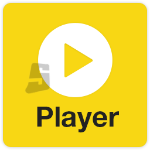


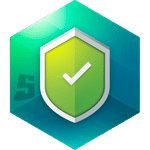
نظرات
ارسال نظر