آموزش فعالسازی فیلترهای رنگی جهت مشاهده واضحتر صفحه نمایشگر در ویندوز 10
نوشته شده توسط:دی جی مهرزاد استار میکس در | ۱۳ آبان ۱۳۹۶ - ۱۹:۱۵ | ۰ دیدگاه
دوختن چشم به مدت چندین ساعت به صفحه نمایشگر در زمینه تسریع روند مشکلاتی نظیر خستگی زودرس و تأثیرات دراز مدت بسیار مثمرالثمر واقع میگردد، حال افرادی که حرفه شغلی آنها بهگونهای است که باید مدت زمان فراوانی را بهصورت خیره به صفحه نمایشگر در هر روزه سپری نمایند بدون شک موارد مربوطه را با تشدید بیشتری لمس میکنند؛ بر همین اساس کمپانیهای طراحی و تولید محصولات سختافزاری و نرمافزاری پیوسته به دنبال ایجاد رویهها و توسعه فناوریهای پیشرفتهتری میباشند تا فشار وارده بر چشم را با کاهش بیشتری همراه ساخته و فرآیند استفاده از رایانه شخصی را با لذت دوچندانی همراه سازند.
خوشبختانه کمپانی مایکروسافت نیز با عرضه بسته بهروزرسانی Fall Creators Update برای سیستمعامل پرچمدار ویندوز 10 اصل اشاره شده را فراموش نکرده و با پیادهسازی پالایههایی در قالب محصول خود، امکان تغییر رنگ تمامی آیتمهای قابل نمایش بر روی صفحه نمایشگر را بهراحتی فراهم آورده است. این مهم که در نوشته فعلی قصد پرداختن به مبحث چگونگی فعالسازی آن را در سر داریم در سطح سیستمی صورت پذیرفته و تنها محدود به برخی از نرمافزارهای بهخصوص نمیگردد. علاوه بر آن قابلیت فوق برای آن دسته از افرادی که از مشاهده برخی از مقادیر در طیف رنگی (کور رنگی) عاجز میباشند نیز میتواند مفید واقع شده و در زمینه خوانش طولانی مدت متون و کتابهای الکترونیکی با استفاده از رایانه شخصی و کاهش میزان حساسیت نور نیز تأثیراتی را به خود اختصاص میدهد.
ابتدا منوی استارت را گشوده و سپس با کلیک نمودن بر روی گزینه Settings، به منوی تنظیمات سیستمعامل ویندوز 10 ورود پیدا کنید.
دستهبندی Ease of Access را گشوده و سپس از طریق پنل موجود در سمت چپ صفحه به سربرگ Color & high contrast مراجعه کنید.
اکنون کافی است تا بهمنظور فعالسازی قابلیت تغییر رنگ آیتمهای نمایشی مانیتور، ابتدا گزینه Apply color filter را فعال کرده و سپس از طریق منوی کشویی Choose a filter، پالایهای را جهت اعمال به قالب صفحه نمایشگر گزینش نمایید؛ مشاهده میکنید که تغییر رنگ بلافاصله صورت پذیرفته و بههیچعنوان صدور تأییدیه و یا راهاندازی مجدد رایانه شخصی را نیازمند نمیباشد.
فیلتر "Greyscale" در حالت کلی تمامی رنگهای صفحه نمایشگر را حذف کرده و سپس تصاویر را در قالب مقادیر رنگی سیاه و سفید به نمایش در میآورد.

فیلتر "معکوس" یا بهعبارتیدیگر "Invert" نیز همانطور که از نام آن پیداست تمامی رنگها را معکوس نموده و با عکس مقادیر رنگی همسان به نمایش در میآورد؛ بهعنوان مثال رنگ سفید به سیاه، سیاه به سفید، آبی به نارنجی، صورتی به سبز و ... تبدیل میگردند.

گزینه "Greyscale Inverted" نیز عملکرد خود را درست همانند پالایه Greyscale صورت میدهد، با این تفاوت که علاوه بر تغییر مقادیر رنگی به سیاه و سفید، رنگهای موجود بر روی صفحه نمایشگر نیز معکوس گشته و لذا رنگ سفید روشن به مشکی تیره و بالعکس تبدیل میگردند. فیلتر فوق بهطور کلی بهمنظور سهولت خوانش متون صفحه نمایشگر در افراد حساس به نور میتواند مفید واقع شود.

فیلترهای Deutaranopia و Protanopia نیز در زمینه تمایز رنگهای موجود برای افراد مبتلا به کوررنگی قرمز و سبز و پالایه Tritanopia نیز برای اشخاص دارای مشکل در تشخیص رنگهای آبی و زرد از یکدیگر مورد استفاده قرار میگیرند؛ اما این نکته را نیز باید مدنظر داشت که فیلترهای فوق برای افراد سالم ممکن است قابل مشاهده نباشند.
در انتها جهت حسن ختام نوشته ذکر این نکته نیز ضروری است که دسترسی به پالایههای اشاره شده در پاراگرافهای پیشین منوط به دریافت بهروزرسانی Fall Creators Update سیستمعامل ویندوز 10 میباشد. درصورتیکه بسته آپدیت نامبرده را هنوز دریافت نکرده و بنا به دلایلی به استفاده از فیلترهای فوق نیاز دارید، میتوانید با مراجعه مجدد به قالب منوی تنظیمات و سپس فعالسازی پوستههای دارای کنتراست بالا، مشکلات مربوطه را تا حدودی مرتفع سازید. برای این منظور کافی است تا در بخش فعلی (سربرگ Color & and high contrast)، ابتدا صفحه را اندکی به سمت پایین هدایت کرده و پس از یافتن گزینه مربوط به کنتراست بالا (High Contrast)، مقدار مناسب را با توجه به نیاز خود برگزینید.











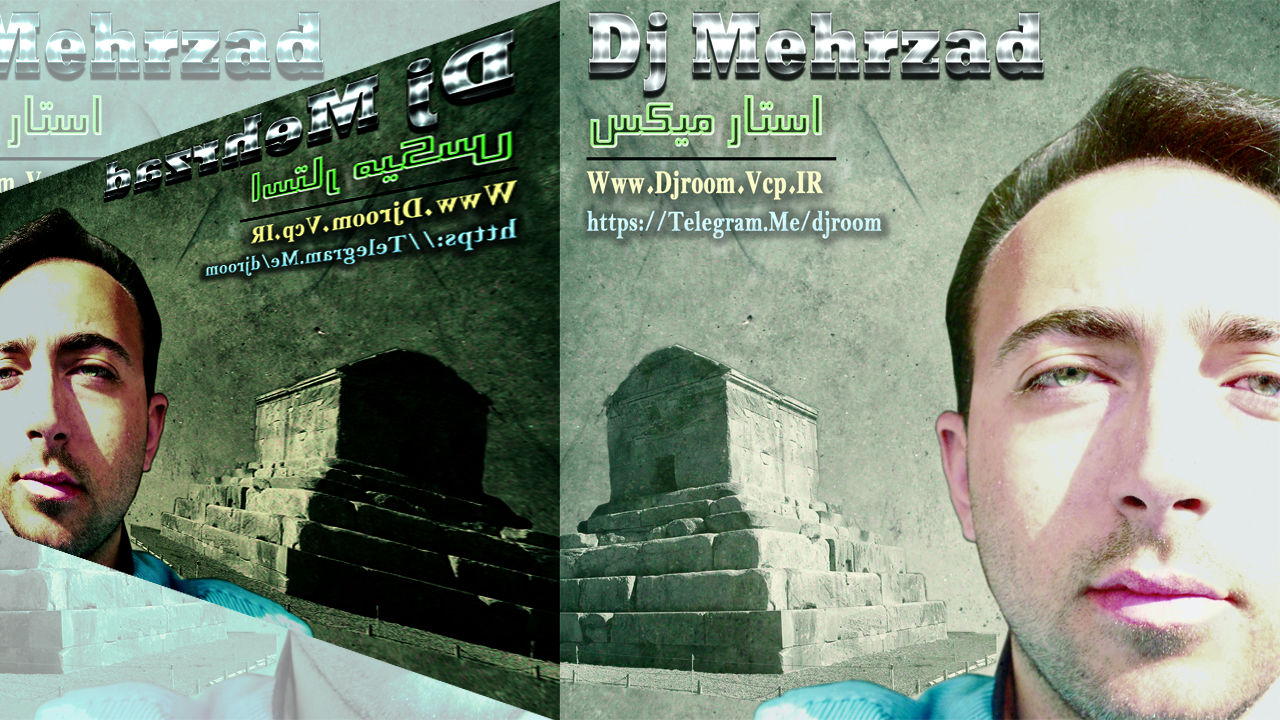



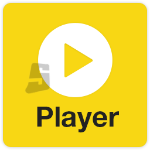


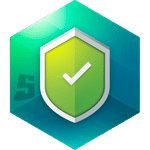
نظرات
ارسال نظر